如何在 Windows 和 Mac 中恢復已刪除的文件夾

當我們清理電腦內存或者刪除桌面上的文件夾以使其更加整潔時,我們往往會將無用的文件夾拖到回收站中一鍵刪除。 有時我們可能會錯誤地刪除重要的文件夾。 如果文件夾在回收站中,我們就可以輕鬆恢復它們。 但是,如果我們通過單擊“Shift+Delete”永久刪除文件夾會怎樣?在這篇文章中,我們為 Windows 和 Mac 用戶提供恢復已刪除文件夾的方法。 繼續並了解如何操作。
如何在 Windows 上恢復永久刪除的文件夾
如何從以前的版本恢復已刪除的文件夾
恢復到以前的版本是恢復 Windows 中已刪除文件夾的簡單方法。 但使用該方法的前提是你已經啟用了 還原點 過。
打開“此電腦”並轉到您存儲已刪除文件夾的位置。 然後創建一個文件夾 一樣的名字 與已刪除的文件夾相同。 右鍵單擊該文件夾並選擇“恢復以前的版本”。 選擇最新版本並單擊“恢復”以恢復文件夾。

如果沒有可用的先前版本,請繼續執行下一個方法。
如何使用文件恢復軟件恢復已刪除的文件夾
如果您在以前的版本中找不到任何東西,現在您所能做的就是嘗試使用 Data Recovery 等文件恢復軟件。 它非常強大,不僅可以從計算機中恢復已刪除的文件夾,還可以從硬盤驅動器、分區、存儲卡、閃存驅動器等中恢復丟失的文件。
除了文件夾,圖像、視頻、音頻、文檔和電子郵件也可以通過以下方式恢復 數據恢復.
以下是具體步驟:
步驟 1. 下載並安裝 Data Recovery。
步驟 2. 啟動程序並選擇您需要掃描的文件類型和硬盤。 然後點擊“掃描”。

步驟 3。 快速掃描完成後,您可以通過路徑列表查看結果以查找所需的已刪除文件夾。 如果您沒有看到所需的已刪除文件,請嘗試深度掃描。

步驟 4. 檢查您之前刪除的文件夾,然後單擊“恢復”。 僅需四步,您丟失的文件夾就會重新出現在您的計算機上。

如何在 Mac 上恢復已刪除的文件夾
對於 Mac 用戶,這裡還有兩種恢復已刪除文件夾的方法。
首先,檢查 Mac 中的垃圾箱。
步驟 1. 從 Dock 打開 Mac 上的垃圾箱。
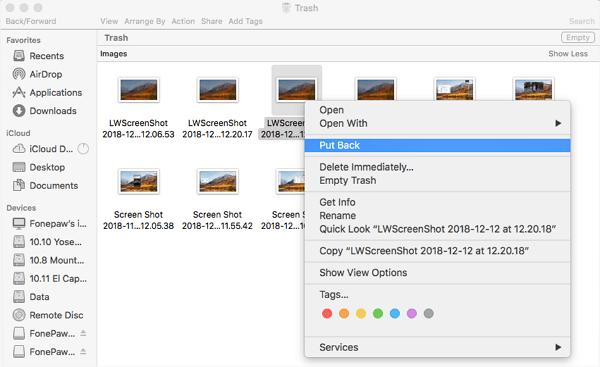
Step 2. 選擇你需要刪除的文件夾,將它們拖到桌面上。 該文件夾將被恢復。 但是,如果您在垃圾箱中找不到目標文件夾,請嘗試第二種方法。
其次,使用 Mac 版的 Data Recovery。
數據恢復不僅適用於 Windows,也適用於 Mac。

它可以恢復您從 iMac、MacBook、Mac Mini 等設備中意外刪除的已刪除文件夾、圖像、視頻、音頻等。查看此處以了解有關如何在 Mac 上恢復已刪除文件的更多信息。
為什麼永久刪除的文件夾可以恢復?
實際上,當您刪除文件夾時,即使您清空了回收站或垃圾桶,它仍然存在於您的硬盤上。
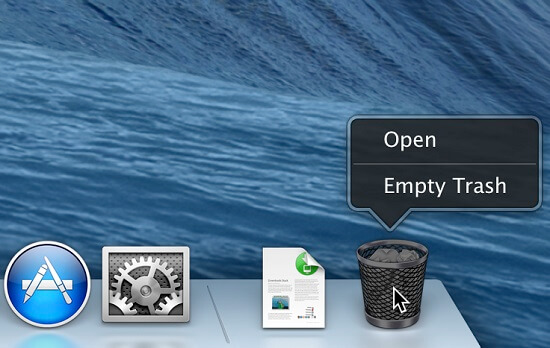
這是因為一旦刪除該文件夾,它就不會出現在您的硬盤驅動器上,而之前包含該文件夾的硬盤驅動器扇區將被視為可用空間。 因此,您的系統會認為這些扇區可以寫入新數據。
雖然刪除文件夾只需要幾秒鐘, 在您將新文件存儲到硬盤驅動器之前,該文件夾不會消失,這將需要很長時間才能完全重寫數據。 因此,數據恢復程序可以幫助您掃描並恢復從硬盤中刪除的文件夾。
這也意味著,一旦您意外刪除了文件,您應該停止使用硬盤,直到恢復數據。
總之,數據丟失時常發生在每個人身上。 擁有出色的數據恢復軟件,例如 數據恢復,您無需對此過於擔心。 現在,您必須知道如何在 Windows 和 Mac 中取消刪除文件夾。
這篇文章有用嗎?
點擊一顆星來評價吧!
平均評級 / 5。 投票數:


