如何從外部硬盤驅動器恢復數據

作為便攜式驅動器,外部硬盤驅動器使數據的存儲和傳輸更加容易。 但是,意外格式化、硬件故障或病毒攻擊都會導致外接硬盤上的數據丟失。 當您需要從格式化、死機或損壞的外置硬盤恢復數據時,您可以嘗試運行“cmd.exe”命令或使用免費的數據恢復工具。 按照本指南在格式化、擦除後或未檢測到硬盤驅動器時從外部硬盤驅動器恢復數據。
解決方案 1. 如何使用命令提示符從外部硬盤恢復數據
命令提示符可用於從外部硬盤恢復文件。
步驟 1. 將外部硬盤驅動器插入 Windows 11/10/8/7/Vista/XP 上的 USB 端口。
步驟 2. 按鍵盤上的“Windows”和“R”激活“運行”框。
步驟 3. 在運行框中輸入“cmd”,然後單擊“確定”。
步驟 4. 在“cmd.exe”窗口中輸入 ” attrib -h -r -s /s /d [驅動器盤符]:*.* “,然後按“Enter”。
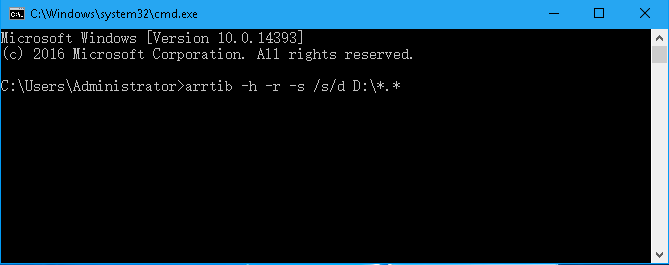
解決方案 2. 如何使用外置硬盤恢復工具從外置硬盤恢復數據
您還可以使用外部硬盤驅動器恢復程序從外部硬盤驅動器檢索數據。
Data Recovery 能夠從本地硬盤和外部硬盤恢復文件,支持硬盤恢復、分區恢復、存儲卡恢復等。
- 從格式化、擦除、死機或損壞的外部硬盤輕鬆恢復照片、視頻、文檔和音頻。
- 支持外部硬盤恢復 希捷, Sandisk公司, 西部數據, 東芝, 小菜一碟, 萊西, 等等。
注意:
- 在恢復所需數據之前,請勿刪除、移動數據或將數據添加到外部硬盤驅動器。 對硬盤驅動器的任何操作都可能覆蓋驅動器上丟失的舊數據。
- 請勿將程序下載到外部硬盤上。 您可以在計算機上下載該程序。
步驟 1. 選擇恢復文件類型
成功安裝程序後,啟動它,您將看到一個易於理解的界面。 此外,當您的外部驅動器插入計算機時,程序將自動檢測“可移動驅動器”中列出的您的設備。 第一步,您應該選擇您需要的文件類型,例如圖像、音頻、視頻、電子郵件、文檔等。 接下來,單擊“掃描”按鈕。

第 2 步。預覽丟失的文件
掃描完成後,外部硬盤上的數據將出現在類型列表中。 在此步驟中,您可以勾選所需文件的複選框。
筆記。 如果沒有顯示目標文件,您可以嘗試“深度掃描”模式對外部硬盤驅動器進行更深入的掃描。 但這可能會持續幾個小時。

步驟 3。恢復選定的文件
選擇所有目標文件後,只需單擊“恢復”按鈕即可。 一段時間後,將從您的計算機中檢索外部硬盤驅動器上的數據。

借助數據恢復,恢復外部硬盤上的數據並不是一項艱鉅的任務。 更重要的是,該程序還支持本地硬盤數據恢復。 因此,當您丟失計算機驅動器、SD 卡、USB 驅動器等上的數據時,請下載數據恢復並嘗試一下。
這篇文章有用嗎?
點擊一顆星來評價吧!
平均評級 / 5。 投票數:


