無需軟件即可在 Mac 上恢復永久刪除文件的 4 大方法
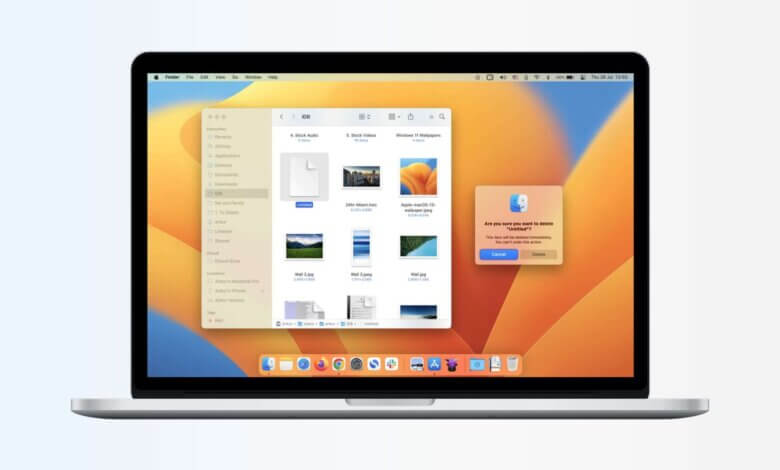
總結: 讓我們看看如何 在 Mac 上恢復永久刪除的文件 沒有軟件如果你想恢復已刪除的文件 mac 終端,然後進一步閱讀這篇文章。
很多時候,您可能不小心刪除了對您有價值的文件。 而且,它可以是任何類型的文件,可以是音頻、視頻或任何其他數據文件。 所以,如果您剛剛刪除它們並將它們發送到垃圾箱,您可以輕鬆地將它們取回。
讓我們進一步閱讀在不使用和使用軟件的情況下在 Mac 上恢復永久刪除的文件的手動方法。
刪除 Mac 文件的原因:
下面給出了一些可能導致 Mac 文件刪除的原因:
- 硬盤故障或系統崩潰
- 由於斷電導致未保存的數據丟失
- 軟件損壞
- 數據庫損壞
- 格式化硬盤
- 分區或驅動器中的故意或意外數據刪除
- 病毒和惡意軟件攻擊
- 黑客
讓我們看看如何恢復這些永久刪除的文件。
在 Mac 上恢復永久刪除文件的手動方法
如果您想知道如何在沒有軟件的情況下在 Mac 上恢復已刪除的文件,您可以按照這些方法進行操作。
方法 1:使用 Time Machine 選項在 Mac 上恢復永久刪除的文件
這是一種自動處理備份的內置方法。 如果您有外置硬盤,可以輕鬆使用。
您可以按照給定的步驟操作:
- 導航至系統偏好設置
- 選擇時間機器
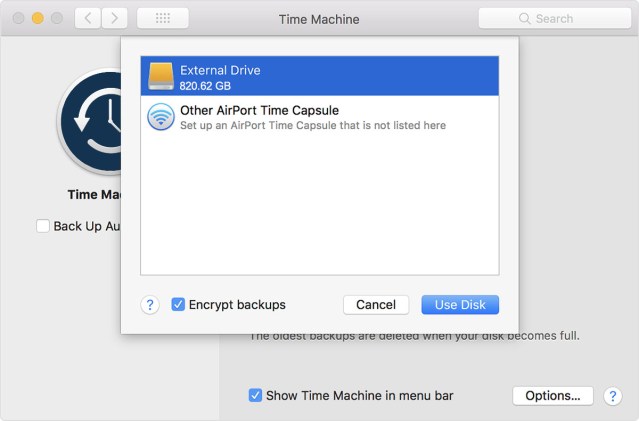
- 選擇備份磁盤選項
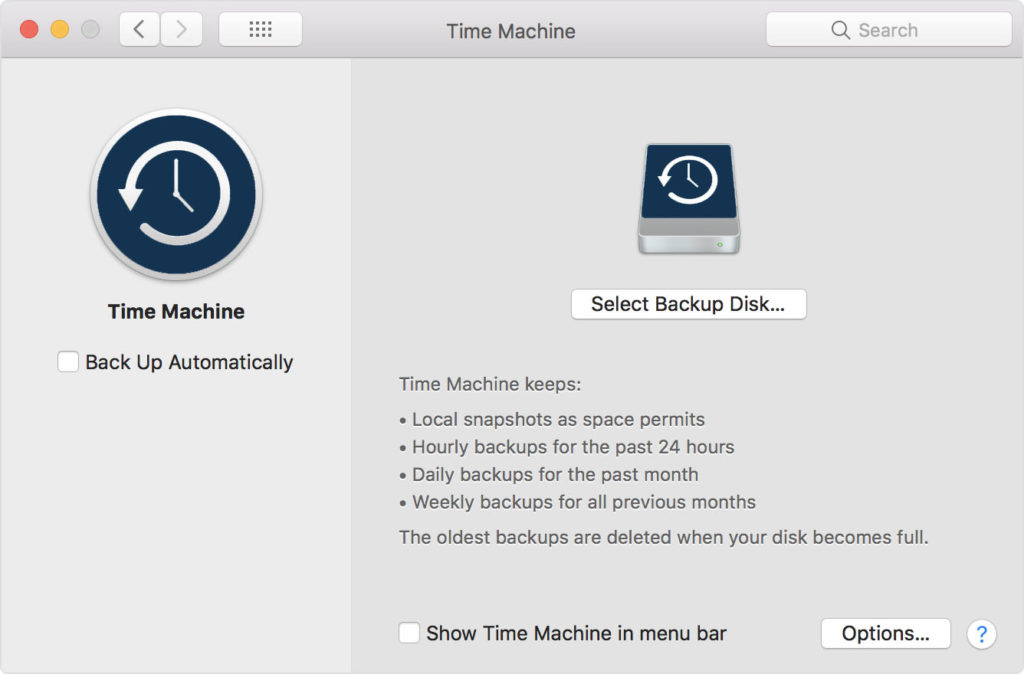
- 您可以選擇要保存數據的外部硬盤驅動器,然後打開自動備份。
您可以選擇要保存數據的外部硬盤驅動器,然後打開自動備份。
Time Machine 功能有助於在外置硬盤上備份您的寶貴數據,您可以隨時輕鬆訪問它們。
如果您不想將數據存儲在硬盤上,那麼您可以將文件備份到雲端,例如 Google Drive 或 Dropbox。
方法 2:通過檢查垃圾文件夾在 Mac 上恢復永久刪除的文件
很多時候,您刪除了數據文件並將其放入垃圾箱。 如果您還沒有清空垃圾桶,那麼您可以通過將文件拖到桌面或右鍵單擊它們並選擇“放回去”選項可從垃圾文件夾中恢復 Mac 上已刪除的文件。
方法 3:通過檢查其他垃圾文件夾在 Mac 上恢復永久刪除的文件
如果您的文件存儲在 MAC 操作系統的 USB 閃存驅動器或外部硬盤驅動器上,它們都有自己的垃圾文件夾,您可以在其中檢查已刪除的文件。 不過,它們在默認情況下是隱藏的,因此您必須進行一些挖掘。
每當您使用外部驅動器時,您的 Mac 都會創建一堆以句點開頭的隱藏文件夾,以幫助該驅動器更好地與 macOS 配合使用。 這些隱藏文件夾之一是“.Trashes”,它包含所有外部驅動器的垃圾。 您可以輕鬆地恢復這些文件。
方法 4:通過 Mac 數據恢復軟件在 Mac 上恢復永久刪除的文件
如果您無法通過上述方法取回或恢復永久刪除的 MAC 文件,那麼是時候使用 Mac 數據恢復軟件了。 在 Mac 上恢復丟失的文件是一種輕鬆的技術。 該工具的一些功能包括:
- 從包含 HFS 和 HFS+ 驅動器的 Mac 系統快速、準確和完整地恢復數據
- 支持恢復所有流行的文件格式,並且不會改變數據文件。
- 該軟件對兩種分區表格式都表現良好:MBR (主引導記錄) 和GPT (GUID分區表)
- 在物理驅動器恢復的情況下提供兩種密集掃描模式:標準模式和高級模式
- RAW 恢復模式提供了在新/現有文件選項中添加新簽名的選項以及樹結構預覽。
- 還提供免費的 Mac 恢復軟件,可讓您預覽恢復的文件。
步驟 1. 在您的計算機上安裝 Mac Data Recovery。

步驟 2。 選擇要從中恢復文件的位置,然後開始掃描過程。

步驟 3。現在您可以預覽文件,並選擇已刪除的文件進行恢復。

結論
當您想在 Mac 上找回已刪除的文件時,您可以輕鬆地使用上述方法將它們取回。 但是,有時,這些方法對於技術新手來說並不容易實施。 因此,您可以下載免費的 Mac 數據恢復軟件,並使用它從 Mac 恢復永久刪除的文件。 這將使您的工作更輕鬆,並且您將能夠自行恢復和恢復丟失的文件。
這篇文章有用嗎?
點擊一顆星來評價吧!
平均評級 / 5。 投票數:



