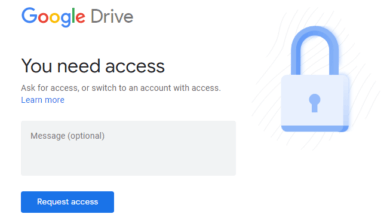如何手動將 PST 文件傳輸到 Office 365?
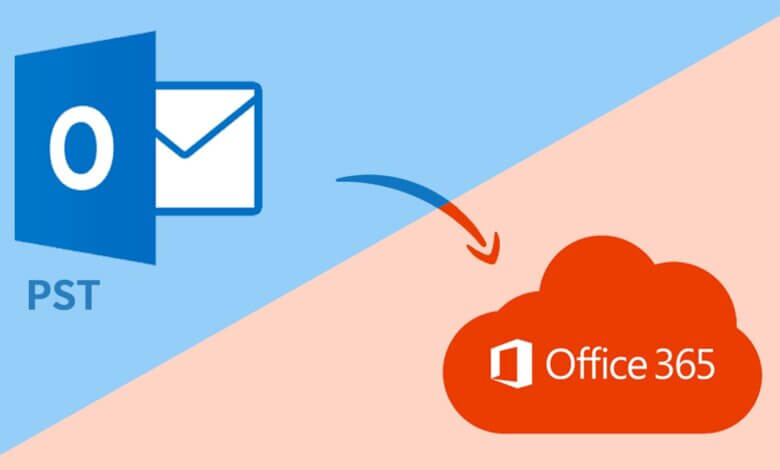
如果您正在尋找將 PST 文件傳輸到 Office 365 的方法,那麼您來對地方了。 在本博客中,我們將指導您輕鬆執行將 PST 文件導入 Outlook 365 的手動方法。
如今,人們正在切換到 Office 365,並且不知何故需要舊電子郵件。 當用戶切換時,新郵箱的想法聽起來不錯,但最終,他們可能還需要舊郵箱項目。 現在,要將您的電子郵件、聯繫人、日曆和任務導入 Office 365。首先,您應該必須將 PST 文件傳輸到 Office 365。
另一方面,Office 365 是一款評價最高的電子郵件客戶端,被全球的個人用戶或組織員工使用。 此外,它還為用戶提供了不同的內置選項,例如離線和在線模式、管理日曆、日記、筆記、聯繫人等。
從外觀上看,用戶希望將 Outlook PST 轉移到 Office 365。在本博客中,我們了解了執行此操作的多個選項,每個選項都有其用例。 對於小型郵箱文件,請使用 Outlook self,對於大型郵箱文件,我建議使用導入工具 (Azure AzCopy)。
如何使用內置選項將 PST 文件傳輸到 Office 365
在本節中,我們學習最簡單的選項,使用 Outlook 自身傳輸 PST 文件。 如果您只需要遷移一個或幾個郵箱文件,則此方法適用或效果良好。 仔細按照步驟操作:
-
- 首先, 打開Outlook 在您的系統上並使用以下身份登錄 登錄信息。
- 現在, 點擊 文件選項。
- 在這裡選擇 對外開放 並打開 導入/導出部分。
- 選擇從另一個程序或文件導入 (默認選擇) 然後單擊下一步。
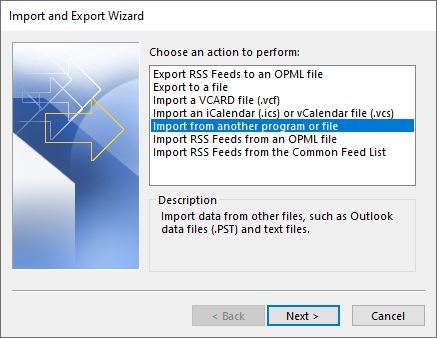
- 在另一個窗口中, 選擇 Outlook 數據文件 (.pst) a並點擊它。
- 之後,點擊 接下來繼續 進一步的過程。
- 現在, 選擇 您要導入的文件。
- 在 下一個嚮導, 您可以選擇要導入的內容和位置。
- 最後, 點擊 單擊“完成”按鈕開始導入
根據您選擇的 PST 文件的大小,將所有電子郵件導入 Office 365 可能需要一些時間。此外,此方法快速且簡單,但僅適用於小型且單個或幾個郵箱項目。
如何使用 Azure AzCopy 將 PST 文件傳輸到 Office 365
如果要將更多大 PST 文件傳輸到 Office 365,可以將它們上傳到 Azure 存儲或使用 Microsoft 的驅動器傳送服務。 網絡上傳是免費的,但上傳文件時可能需要一些時間。
條件:
在開始傳輸之前,您必須將郵箱導入導出角色分配給 Exchange Online 中的全局管理員。 有時,這些更改可能需要長達 24 小時才能完成。
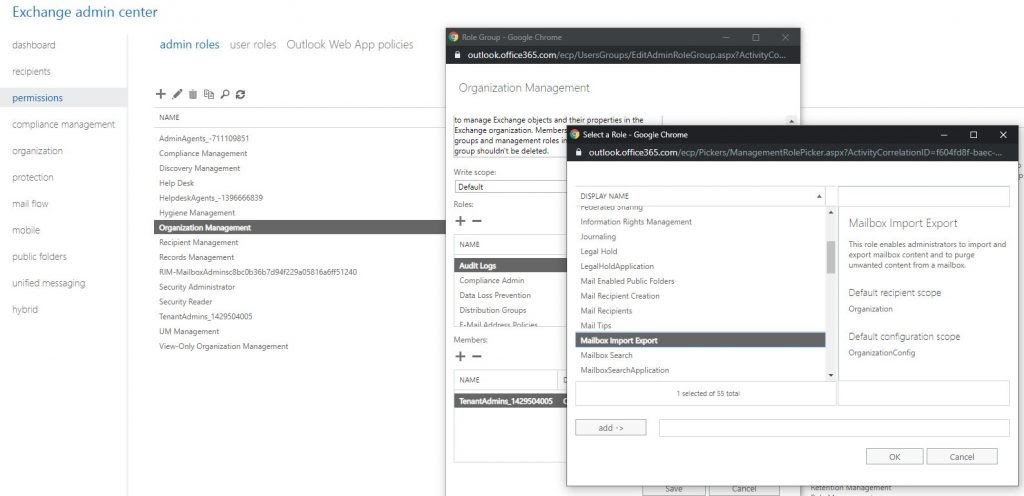
- 首先, 打開 Exchange 管理中心,使用 https://admin.portal.com, 並選擇“權限”部分。
- 現在,在 管理員角色, 打開組織管理角色。
- 然後 點擊 加號可向服務器添加角色。
- 之後,選擇 郵箱導入導出 角色並單擊“保存”按鈕。
更改實施最多可能需要 24 小時。 但在某些情況下,如果您創建新的導入作業,則需要最短的時間。 現在,註銷,關閉所有 Microsoft 選項卡,然後重新登錄。
創建新的導入作業
- 要設置權限,您必須創建一個新的導入作業。 去 https://protection.office.com 並選擇“信息治理”並單擊“導入”。
- 在這裡,選擇導入 PST 文件選項。
- 然後點擊新建導入作業。
- 如果要上傳或發送您的數據,請選擇。 這裡,我上傳一下。
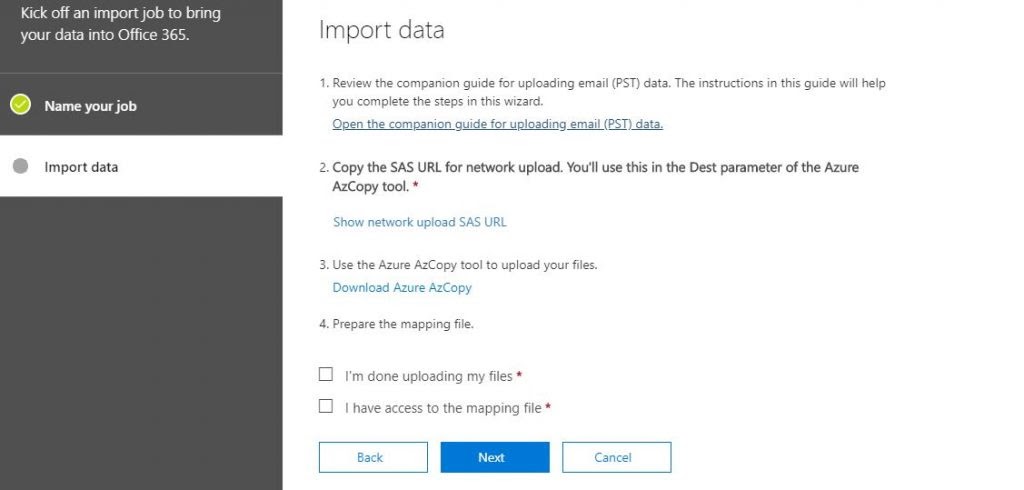
在下一頁上,您將找到所需的 SAS URL 以及最新版本 Azure AzCopy 工具的下載鏈接。 現在,下載並安裝 Azure AzCopy 工具,並將 SAS Url 複製到剪貼板上。
此外,您必須將 SAS Url 保持私有,因為它提供對上傳所有 PST 文件的 Azure 存儲的訪問權限。
之後,保持屏幕打開或點擊取消並稍後繼續。
通過 Azure AzCopy 工具上傳文件
完成 Azure AzCopy 工具的安裝步驟後,將其打開。 它只不過是一個上傳文件的cmd。
使用此上傳工具,您將把所有 PST 文件上傳到工具文件夾中。 除此之外,無法選擇單個 PST 文件。 如果你想用一個文件來檢查它,你必須創建一個特定的文件夾。
按照以下命令上傳 PST 文件。
AzCopy copy “/path/to/pstfiles” –recursive=true
使用 –遞歸=真 如果您的 PST 文件存在於子文件夾中,請切換代碼以指定遞歸模式。
它將建議在源路徑和目標路徑周圍使用引號,如果沒有,您將收到語法不正確的錯誤。
根據文件的大小,上傳 PST 需要一些時間。
檢查上傳的 PST 文件
上傳文件時,必須檢查所有 PST 文件是否都上傳到 Azure 存儲。 下載 Azure 存儲資源管理器並安裝它。
打開存儲資源管理器時,您需要添加一個帳戶。
- 首先,點擊 添加帳戶。
- 現在, 選擇 使用共享訪問簽名 (SAS) URI
- 然後通過 SAS URI 我們從進口工作中得到的。
- 最後, 點擊下一步 並連接。
驗證 PST 文件後,關閉存儲資源管理器。 此外,您必須確保右鍵單擊資源管理器部分中的攝取數據,然後按分離以斷開連接。 如果沒有,那麼下次您想打開它時就會遇到問題。
映射 PST 文件
以下是將 PST 文件映射到 Office 365 中的郵箱的步驟。
在 CSV 文件中,您將找到幾個列/參數:
工作量: 要將 PST 導入郵箱,請填寫此交換。
文件路徑: 如果您有 PST 根文件夾,請將其留空。 此外,如果您使用子文件夾,請鍵入子文件夾的名稱。
名稱: 輸入 PST 文件的名稱及其擴展名。
郵箱: 鏈接到您要導入的郵箱。
是存檔: 將 pst 文件導入到在線存檔文件夾。 選擇真或假。
目標根文件夾: 如果將此字段留空,文件將傳輸到郵箱中名為“導入”的新文件夾中。 此外,如果您想將數據與現有文件夾(例如收件箱和已發送項目)合併,請使用符號 /。
最後, 忽略 其他字段,將其留空。
完成導入流程
到這裡,您已成功映射所有 PST 文件並完成導入工作。 現在,返回 Protection.office.com 並啟動導入作業。
- 選擇 我已完成上傳文件選項,並且我已經 訪問 到映射文件。
- 然後單擊“下一步”並選擇 (CSV 文件) 映射。
- 之後, 輕按 驗證以驗證 CSV 文件。
- 此外, 按下 驗證成功完成後保存。
分析完成後我們可以輕鬆地將PST文件導入到Office 365中。
點擊“準備導入到 Office 365”以開始遷移。 在下一個屏幕上,我們必須再次單擊“導入到 Office 365”。
導入作業本身可能需要一些時間,只需單擊“導入數據”即可開始將 PST 文件傳輸到 Office 365。
如何使用 PST 到 Office 365 遷移工具將 PST 文件傳輸到 Office 365
PST 到 Office 365 遷移工具 是一款安全可靠的實用程序,用於將 PST 文件傳輸到 Office 365。該軟件足以將 PST 文件導出到 Office 365,而不會丟失任何數據。 使用此實用程序,您還可以將 PST 文件電子郵件導出到各種電子郵件客戶端,如 Gmail、Office 365、Yahoo、Opera Mail、HostGator 等。用戶可以輕鬆地 將 PST 導入 Thunderbird, PDF、EML、OST、CSV 和各種其他文件格式。
將 PST 文件傳輸到 Office 365 的步驟
步驟二 下載 並啟動 PST 到 Office 365 轉換器 作為一個 管理員。
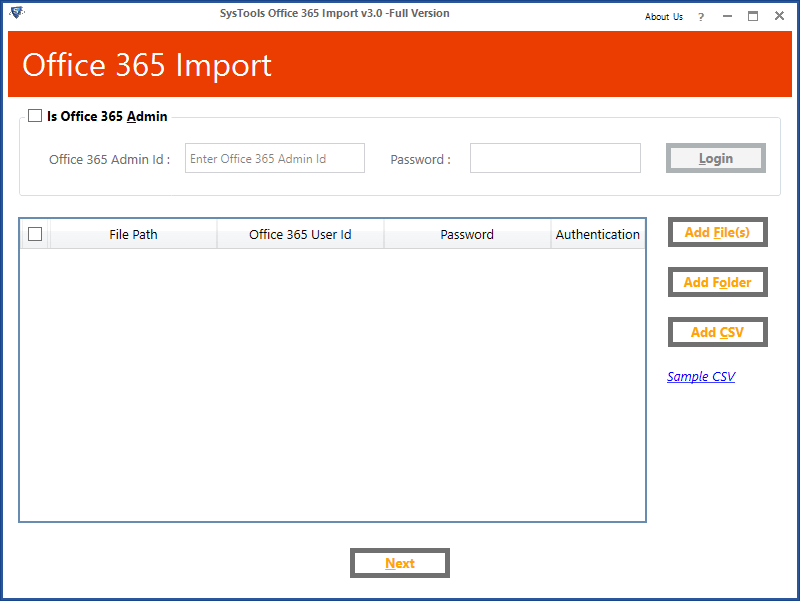
步驟 2. 單擊單個文件或 多個文件/文件夾選項 瀏覽 PST 文件。
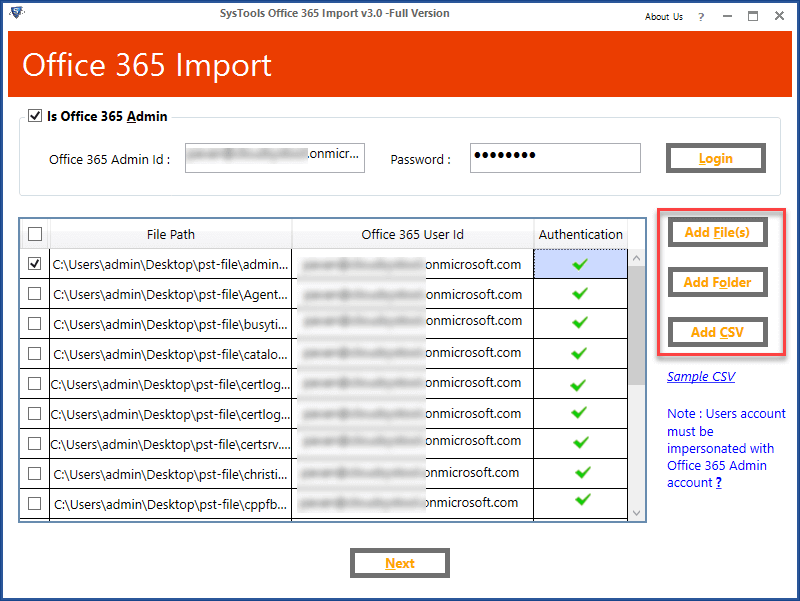
步驟二 選擇 類別並單擊 導入按鈕。
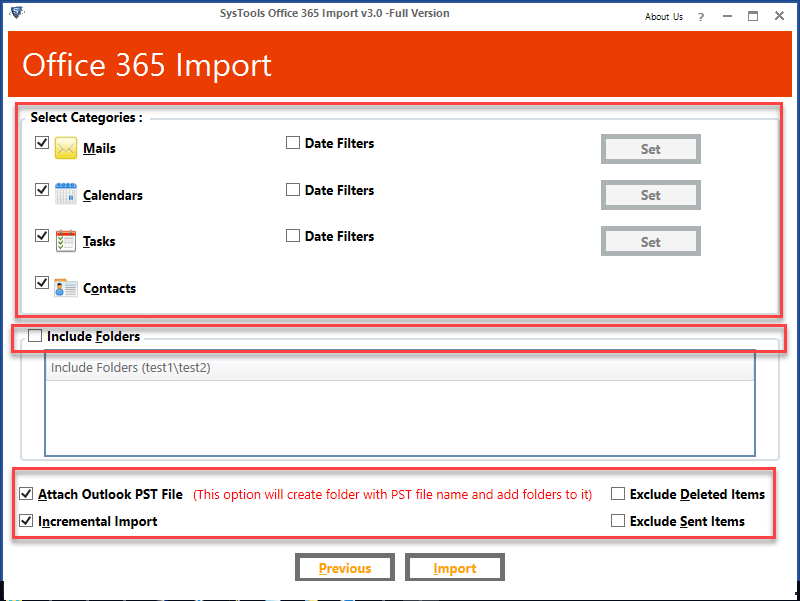
步驟 4. 單擊“轉換”按鈕開始將 PST 文件轉換為 Office 365。
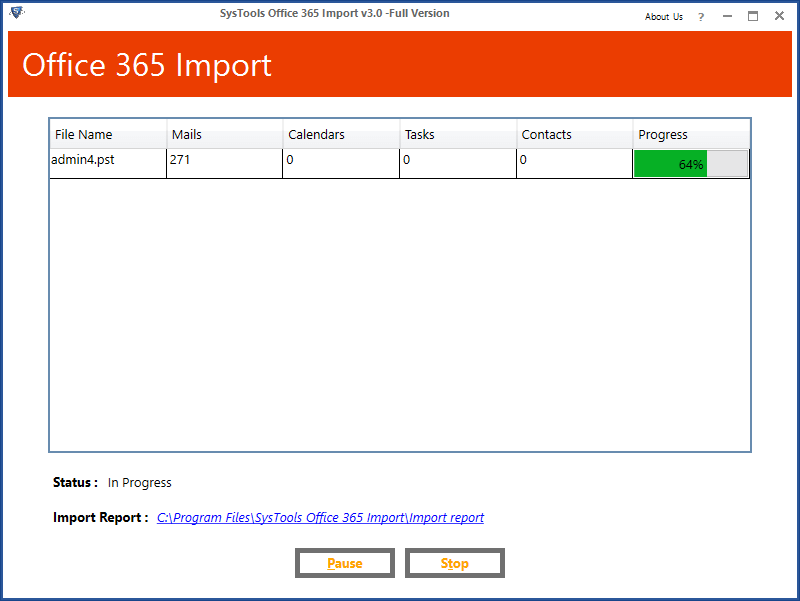
結論
我希望這篇博客可以幫助您將 PST 文件傳輸到 Office 365。您可以學習將 PST 文件導出到 Office 365 的手動方法。此外,如果您想導入太多郵箱,請使用專家解決方案。
這篇文章有用嗎?
點擊一顆星來評價吧!
平均評級 / 5。 投票數:

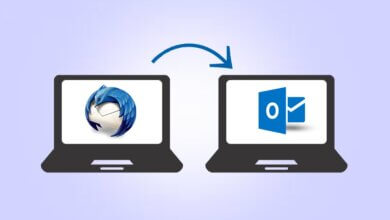
![如何將 Gmail 轉換為 Outlook [並不難]](https://www.getappsolution.com/images/convert-gmail-to-outlook-390x220.jpeg)