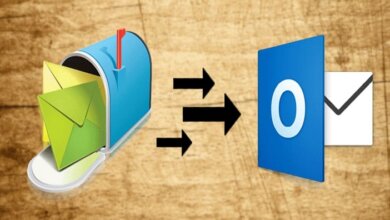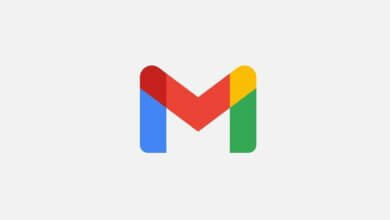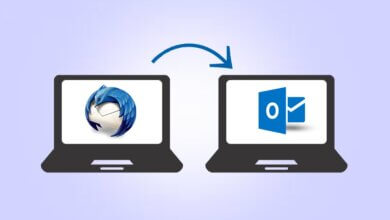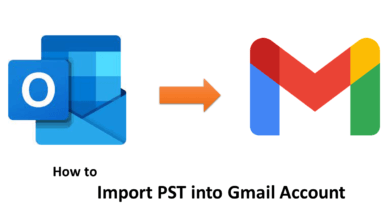[簡易方法] 如何備份帶附件的 Gmail 郵件?
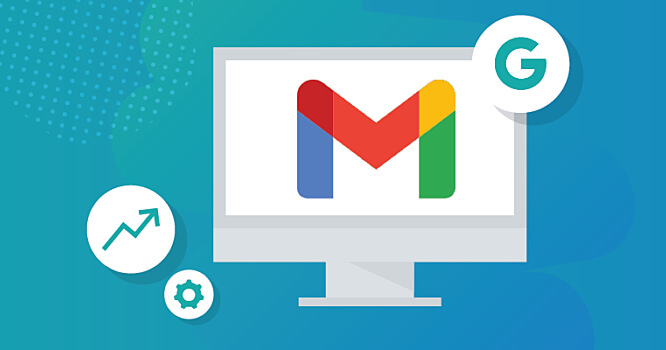
在這篇博文中,讓我們討論將帶有附件的 Gmail 電子郵件備份到您的硬盤驅動器、閃存驅動器或計算機的最佳方法。
全球有很多 Gmail 電子郵件客戶端用戶。 在許多情況下,用戶希望創建他們重要的 Gmail 電子郵件的備份並將其保存在其他地方。 例如,一些電子郵件包含與商業交易、法律信息或任何個人信息相關的敏感信息。 如果您想切換到任何其他電子郵件服務提供商,例如 Outlook、Yahoo 等,您可能希望創建一個備份。
在某些情況下,您可能希望將整個郵件本地備份到您的閃存驅動器、外部驅動器或系統上。
因此,不要再浪費時間了,讓我們討論一下可用於將帶有附件的 Gmail 電子郵件存檔或保存到硬盤驅動器、閃存驅動器或其他外部驅動器的安全方法。
將帶有附件的 Gmail 電子郵件保存/備份到計算機或外部驅動器的方法。
方法一:使用谷歌外賣工具
借助 Google Takeout,您可以在 PC 上下載 Google 產品(如 Gmail、YouTube、日曆等)的數據副本。 但僅當您希望僅導出幾個文件或電子郵件以及附件時,它才有用。 如果您正在處理大量電子郵件,那麼在 Google Takeout 的幫助下保存這麼多電子郵件將需要花費大量時間。
讓我們看看 Google Takeout 是如何工作的。 整個過程分為三個主要步驟。
第 1 步:打開 Google Takeout 並選擇 Gmail
- 在 Gmail 帳戶中, 點擊谷歌帳戶
- 將打開一個新選項卡,您需要在其中選擇 數據與個性化.
- 轉到數據和個性化頁面; 有一個下載、刪除或為您的數據部分制定計劃。 在這裡,您需要 選擇下載您的數據 選項。
- 所有產品將默認選擇。 因此,在選擇數據下取消全選。
- 選中與郵件對應的框,然後 點擊所有郵件 包含打開郵件內容框的數據。 這裡顯示了 Gmail 的所有標籤和默認文件夾,您可以選擇任意文件夾並將其數據導出為 MBOX 格式。 然後,點擊, OK.
- 現在,點擊 下一頁 進入下一步。
第 2 步:根據需要選擇存檔格式
- 在交付方式菜單中,您有四個選項,例如
*通過電子郵件發送下載鏈接,
#添加到雲端硬盤,添加到 Dropbox,
*添加到 OneDrive,
#添加到盒子
在這些文件中,Google 會向您發送一個存檔鏈接。 在這裡,您可以選擇 通過電子郵件發送下載鏈接.
- 現在,為要保存在桌面上的存檔文件選擇 ZIP 或 TGZ 文件類型。 ZIP 可以在任何 Windows 平台上輕鬆訪問,而要打開 TGZ 文件,則需要額外的程序。
- 現在選擇存檔文件大小。 當數據超過所選文件大小限制時,大文件將被拆分。 然後,點擊 創建存檔 按鈕。
第 3 步:創建和下載存檔文件
- 在管理檔案部分下, 點擊下載.
- 單擊“下載”按鈕後,它將重定向到要求輸入密碼的新選項卡。 只是 輸入密碼 並點擊 下一頁. 歸檔文件直接下載到系統中。
- 此外,已發送到您收件箱的存檔文件的鏈接可以使用一周。 這意味著你可以 下載存檔文件 自創建後的 XNUMX 天內再次使用此鏈接。
- 獲得 ZIP 文件後,將其解壓縮。 附件以 MBOX 格式提供。 現在,您可以在其支持的郵件應用程序中導入此 MBOX 文件,並在您的系統上查看郵件及其附件數據。
方法二:使用第三方 Gmail 備份工具
當涉及到許多需要您保存的 Gmail 文件時,上述過程是一個漫長而耗時的練習。 我建議你使用第三方 Gmail 備份工具 將 Gmail 電子郵件保存到計算機。
此 Gmail 備份工具使您可以將聯繫人、日曆、Google Drive 數據等 Gmail 帳戶中的數據項導出到計算機、外部硬盤驅動器、USB 驅動器等。Gmail 電子郵件可以直接導入到 Outlook、Thunderbird、Yahoo 等。在 Windows 和 Mac OS 上。 這款智能 Gmail 備份工具允許用戶將 Gmail 電子郵件導出為 PST、PDF、EMLX、EML、TXT、MBOX、HTML 和其他文件格式。
您還可以將帶有附件的 Gmail 電子郵件備份到計算機系統、外部硬盤或 USB。 該工具採用用戶友好的 GUI 設計,易於使用。 此工具適用於 Windows 和 MAC 用戶。
您可以按照以下步驟使用 Gmail 備份軟件。
步驟二 在您的系統上啟動 Gmail 備份工具。
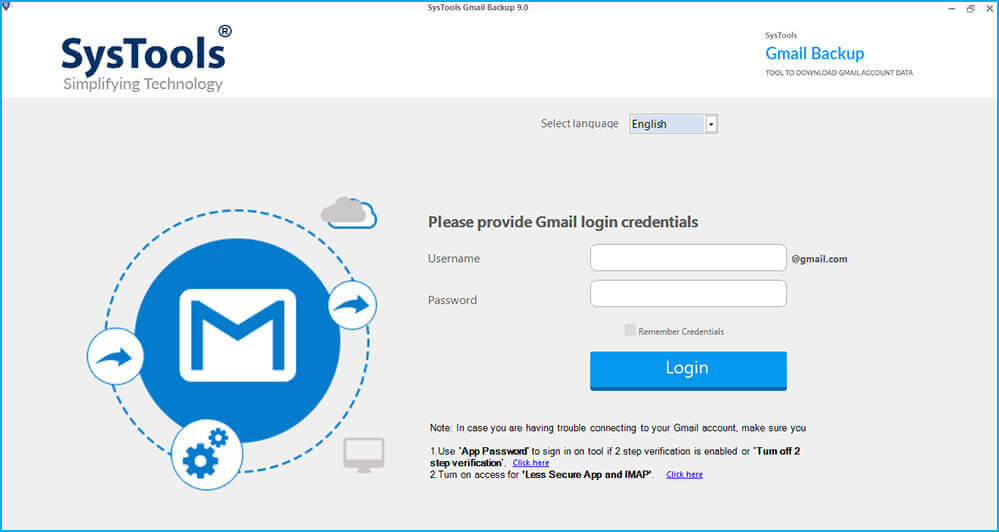
步驟二 選擇您希望將 Gmail 電子郵件保存到的文件格式。
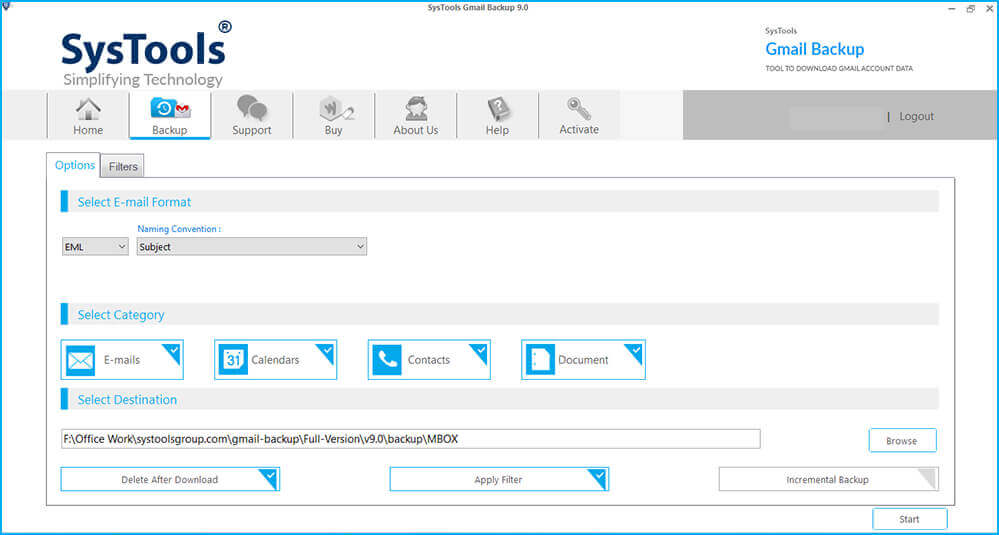
步驟二 找到您希望保存所有附件的 Gmail 電子郵件的位置。
步驟二 使用日期範圍功能選擇 Gmail 文件進行備份。
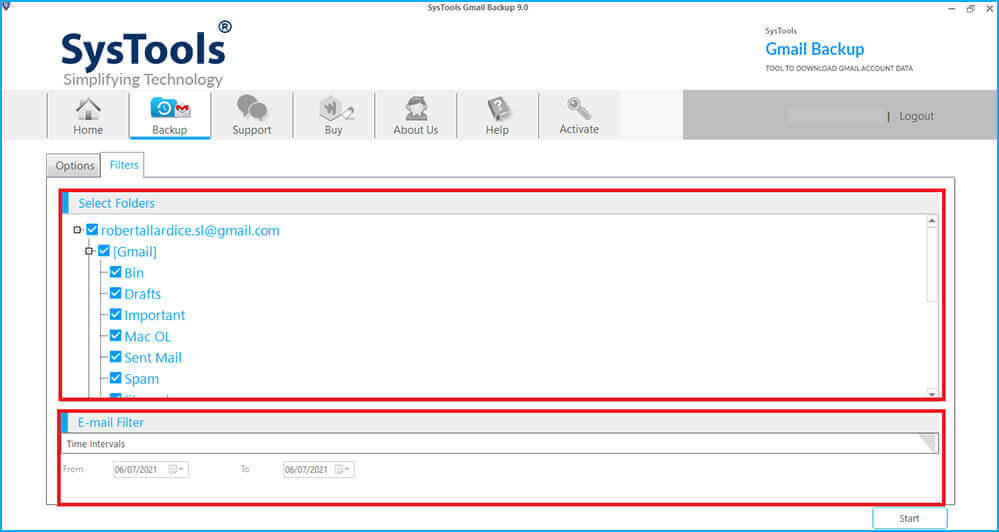
步驟二 選擇命名約定選項以在備份後重命名生成的電子郵件。
步驟二 最後,單擊“確定”關閉應用程序。
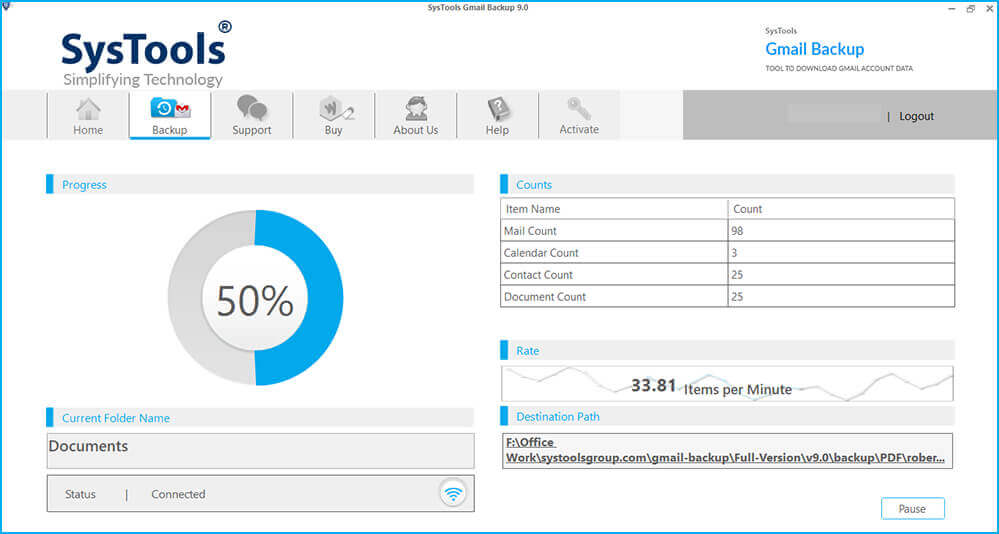
結論
在這篇博文中,我討論了一種在 Google Takeout 的幫助下手動將帶有附件的 Gmail 電子郵件備份到計算機或外部硬盤驅動器的方法。 但這種方法有其局限性,因為它最適合較少的 Gmail 電子郵件。 因此,將 Gmail 電子郵件保存到外部硬盤驅動器或計算機的最佳方法是使用 Gmail 備份工具,可以輕鬆保存或歸檔單個/多個 Gmail 電子郵件。
這篇文章有用嗎?
點擊一顆星來評價吧!
平均評級 / 5。 投票數: