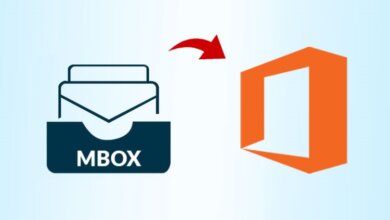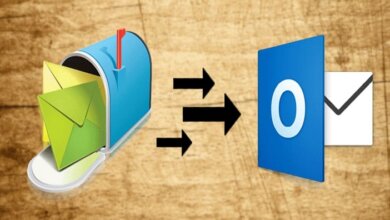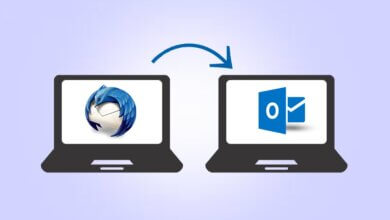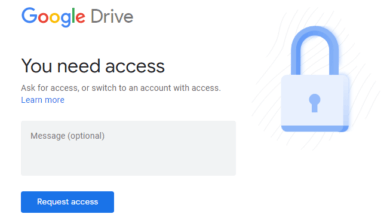如何手動將 Gmail 電子郵件導出為 CSV?
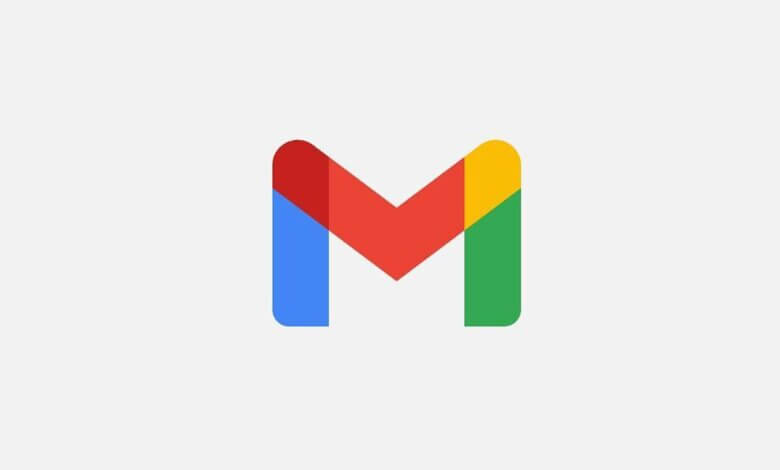
“如何手動將 Gmail 電子郵件導出到 CSV 文件? 我認為這是一項非常容易的任務。 但是,我無法找到這樣做的解決方案。 我看到了將 Gmail 電子郵件導入 CSV 的不同方法。 但他們都沒有將我的 Gmail 聯繫人轉移到 CSV。 任何人都可以建議我啟動該過程的方法嗎?”
Gmail 是由 Google 管理的量身定制的電子郵件存儲應用程序。 它促進了用戶存儲數據並通過電子郵件共享或接收數據的功能。 另一方面,CSV(逗號分隔值)文件格式是一種簡單易用的表格數據存儲格式。 它最常見於電子表格和數據庫中。 此外,您可以在 MS Excel、OpenOffice Calc、LibreOffice 等中訪問它。
CSV 是一種普遍可訪問的文件格式,用戶以 CSV 文件格式訪問他們的電子郵件既方便又低成本。 在此技術博客中,您將找到查詢的完整解決方案:如何將 Gmail 電子郵件導出為 CSV?
將 Gmail 導出為 CSV 文件的最佳解決方案
這部分向您解釋了導出 Gmail 電子郵件以在各種程序中打開 CSV 文件的解決方案。 正確遵循各路步驟:
如何手動保存 Gmail 電子郵件
這些將 Gmail 電子郵件導出為 CSV 文件的步驟很簡單。 但是,它包含一個限制:如果他們有幾封電子郵件,則可以執行這些步驟。
- 選擇 並打開您想要的電子郵件 以 CSV 格式導出。
- 現在, 點擊 三個垂直點和 選擇 從下載消息 落下。
- 然後您的消息將保存在 EML 文件. 此外,您可以在不同的基於桌面的電子郵件客戶端中打開和訪問 EML 文件的數據,例如 MS Outlook、Thunderbird、Zimbra 等
- 接下來,在 MS Excel 中打開一個新的電子表格,然後 滴滴 下載的 EMIL 文件。
- 您會發現一個彈出窗口顯示一條新消息 點擊是 繼續。
- 此外,出於安全考慮,電子郵件將在受保護的視圖中打開。 輕按 啟用編輯按鈕。
- 您與伴侶的 下載的電子郵件消息 將以 CSV 格式查看。
- 最後,點擊 文件>>另存為按鈕 將其下載到 CSV 文件中。
如何通過 Chrome 擴展程序將 Gmail 提取到 CSV
將 Cloud HQ 的電子郵件添加到 Google 表格擴展中是將 Gmail 電子郵件直接導出為 CSV 格式的完美選擇。 讓我們知道它將如何工作。
- 首先, 打開鉻 並使用名稱搜索擴展名 導出 Gmail 電子郵件 到 cloudHQ 的 Google 表格。
- 之後,點擊 添加 Chrome 按鈕。 幾分鐘內,擴展程序就會自動添加到您的 Gmail id。
- 現在, 左鍵單擊 要從中轉換電子郵件的文件夾的三個垂直點。 此外,從 下拉列表, 選擇 將標籤保存到 CSV 或將標籤保存到 Google表格。
- 上 保存設置/默認列, 選擇所有你想申請的,然後點擊開始。
然後您將看到下面顯示的消息: - 點擊之後 開始選項, 您將收到一封包含電子表格鏈接的電子郵件。 點擊 在鏈接上打開它並展開您想要的電子郵件 預習。
- 注意:此實用程序有一個優點: 它將您的電子郵件保存為 PDF。 此外,升級版本,如果你想執行 批量遷移 將 Gmail 電子郵件轉換為 CSV。
如何使用 IMAP 將 Gmail 輸入 MS Outlook
將 Gmail 電子郵件導出為 CSV 格式的另一種方法是在 MS Outlook 中添加 Gmail 帳戶。 配置帳戶後,可以輕鬆地將電子郵件導出為 CSV 或 PST 文件格式。 此外,您必須確保啟用了 Gmail 的雙重身份驗證,並且您擁有 Gmail 的第三方應用密碼。
生成應用程序密碼的步驟
- 點擊 用戶帳戶圖標 並選擇管理您的 谷歌帳戶選項。
- 在打開的頁面上,選擇 安全選項 從左側面板。
- 滾動 頁面打開 兩步驗證選項 然後點擊 應用密碼。
- 確認 輸入您的 id Gmail 憑據 然後點擊 下一步按鈕。
- 現在,來自 下拉列表, 選擇其他選擇 (自定義名稱)選項。
- 類別 Outlook 在空白字段中,然後單擊 生成按鈕。
- 最後,複製你的 生成的應用密碼 並將其粘貼到任何安全的地方。 點擊完成。
在 MS Outlook 中添加 Gmail 帳戶
- 打開Outlook 並點擊 文件標籤.
- 在 信息部分,點擊 添加帳戶按鈕。
- 進入 電子郵件帳戶 ID 你想添加和 點擊連接。
- 在另一個嚮導上,粘貼生成的 應用密碼 並擊中了 連接按鈕。
- 添加的過程 Gmail a/c 將啟動。
- 完成後, 掃描過程 您的 Gmail 帳戶 Outlook 顯示帳戶已成功添加。 點擊 完成按鈕。
將電子郵件保存為 CSV 格式
- 點擊 文件並選擇 打開和導出操作。
- 接下來, 選擇導入/導出 然後點擊它。
- 在導入和 導出嚮導,選擇 使用導出到文件選項和 點擊下一步。
- 在導出到文件中,通過 逗號分隔值 並按下一步。
- 現在,選擇您想要的文件夾 導出為 CSV 並點擊 Next.
- 點擊 瀏覽按鈕 添加 目標路徑 用於保存新的 CSV 文件。
- 之後,單擊 下一步按鈕 繼續前進。
- 終於,點擊 完成按鈕 完成工作步驟。
如何使用第三方工具將 Gmail 電子郵件導出為 CSV
Gmail 備份工具 是一個 100% 安全且突出的實用程序,可將 Gmail 電子郵件直接導出為 CSV 文件格式,而不會丟失任何數據,並允許用戶 備份帶有附件的 Gmail 電子郵件. 它專門用於將批量 Gmail 電子郵件下載為 CSV 和其他文件格式,如 PST、PDF、EML、MBOX 等。它還提供將 Gmail 電子郵件遷移到 Office 365、Thunderbird、IMAP、Hotmail、AOL 等的功能。此外,該軟件足以刪除重複的電子郵件和設置 Gmail 電子郵件的備份。
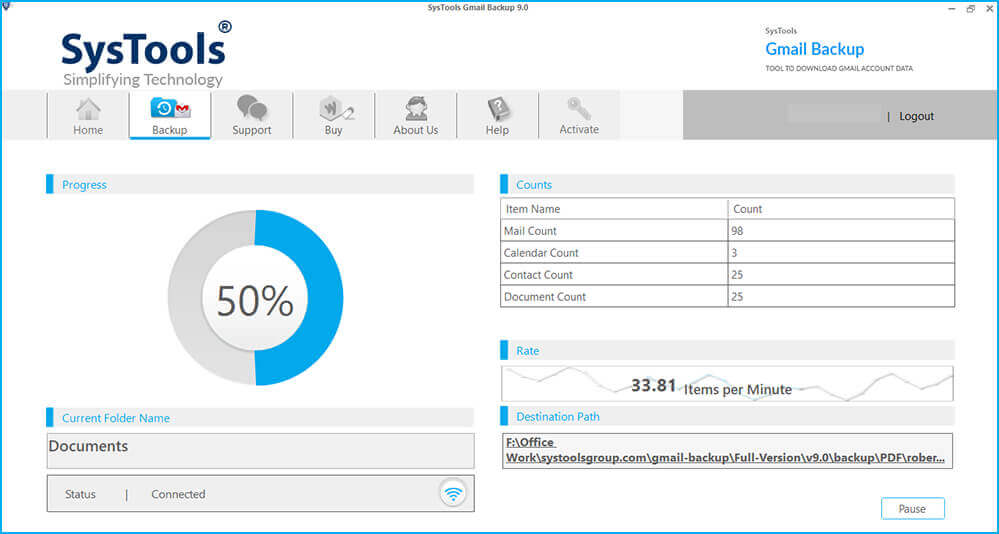
結論
在本博客中,我們討論了三種合適的技術來獲得如何將 Gmail 電子郵件導出為 CSV 文件的完整解決方案。 但是,如果您遇到任何問題並且無法使用手動解決方案步驟執行遷移。 您可以選擇使用專業的第三方軟件來成功完成此操作。
這篇文章有用嗎?
點擊一顆星來評價吧!
平均評級 / 5。 投票數: