如何從受病毒感染的硬盤或外部驅動器中恢復文件
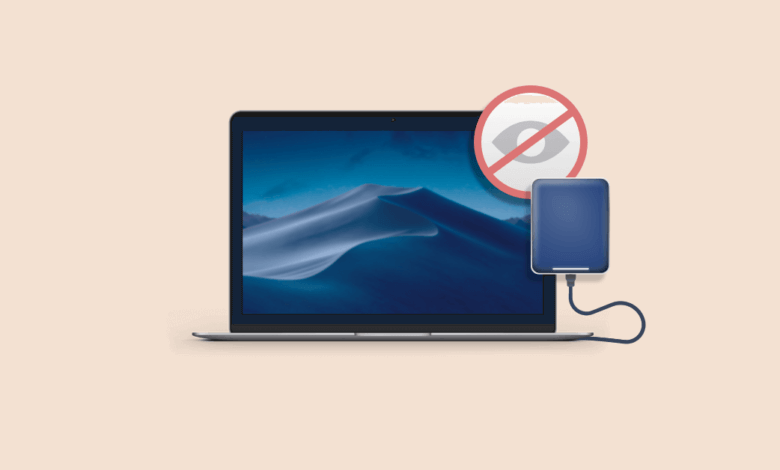
這篇文章將展示兩種可能的方法來幫助您在 Windows 11/10/8/7 上恢復受病毒感染的文件或丟失的數據:使用 CMD 命令或數據恢復工具。 計算機或硬盤受到病毒攻擊? 在大多數情況下,病毒攻擊會導致硬盤驅動器、存儲卡或其他外部驅動器上的數據丟失。 但請不要驚慌,它們是有可能恢復的。 在這裡,我們將向您展示從格式化、無法識別或死機的受病毒感染的設備或硬盤驅動器中恢復已刪除文件的快速方法。
方法 1:如何使用命令提示符恢復已刪除的文件
您可以在沒有軟件的情況下從閃存驅動器、筆式驅動器或硬盤中恢復已刪除的文件。 是的,使用 CMD 命令可以讓您有機會從硬盤或可移動驅動器中恢復丟失的數據。 但這並不意味著您將絕對完美地找回丟失的文件。 無論如何,您可以試一試,因為它免費且簡單。
注意:用戶可以在 Windows 11/10/8/7 上使用命令提示符從硬盤驅動器、USB 閃存驅動器或另一個外部硬盤驅動器,甚至是受病毒感染的設備中恢復丟失的文件。 但任何不當使用 CMD 都可能導致嚴重後果,您應該在採取行動之前始終注意這一點。
現在,只需按照以下步驟使用 CMD 命令提示符從閃存驅動器中恢復已刪除的文件:
第 1 步:如果要從可移動硬盤驅動器(如存儲卡、筆式驅動器或 USB 驅動器)中恢復已刪除的文件,應首先將其插入計算機並檢測到它。
第 2 步:按 Win + R 鍵並鍵入 CMD,點擊回車,就可以打開命令提示符窗口了。
步驟3:輸入 chkdsk D:/ f 並單擊 Enter。 D是您要從中恢復數據的硬盤,您可以根據您的情況將其替換為另一個驅動器號。

步驟4:輸入 Y 並按Enter鍵繼續。
步驟5:輸入 D 並單擊 Enter。 同樣,D 只是一個示例,您可以根據自己的情況將其替換為驅動器號。
步驟6:輸入 D:>attrib -h -r -s /s /d *.* 並單擊 Enter。 (根據您的情況替換 D)
第 7 步:恢復過程完成後,您可以前往丟失數據的驅動器,您將在其上看到一個新文件夾。 單擊以檢查是否可以找到受病毒感染的文件或已刪除的數據。
如果您無法從受病毒感染的 USB、存儲卡或硬盤驅動器中恢復丟失的數據,您不必擔心,您將獲得第二選擇。 現在,第 2 部分將向您展示如何操作。
方法 2:如何使用數據恢復軟件從硬盤恢復已刪除的文件
數據恢復 是最好的硬盤恢復軟件以及 CMD 替代文件恢復工具,可讓您從受病毒感染的計算機或可移動驅動器中恢復文件。 您現在可以參考以下步驟來恢復丟失的文件和數據:
第 1 步:下載並安裝 Data Recovery 軟件並在您的 PC 上運行它。
注意: 請不要將應用程序安裝在要從中恢復數據的硬盤上。 例如,如果您想從磁盤 (E:) 恢復數據,明智的做法是在磁盤 (C:) 上安裝軟件。 那是因為當您在目標驅動器上安裝應用程序時,您丟失的數據可能會被覆蓋,您將無法再取回它們。
第 2 步:如果要從外部硬盤驅動器恢復文件,則需要將其插入計算機並檢測到它。 然後,您會發現該應用程序在“可移動驅動器”列表下檢測到它。

第 3 步:選擇要恢復的數據類型,例如圖像、音頻、視頻和文檔。 然後繼續選擇要從中恢復已刪除數據的硬盤驅動器。 單擊“掃描”按鈕以在您的計算機上執行快速掃描。

提示:如果您在快速掃描後無法找到丟失的數據,您應該始終嘗試其“深度掃描”模式。
第 4 步:掃描過程結束後,您可以預覽數據並檢查它是否是您要恢復的數據。 選擇文件並單擊“恢復”按鈕以恢復丟失的數據!

實際上,以上兩種方法都很容易執行。 如果您可以使用以上提示成功從感染病毒的硬盤或可移動驅動器中恢復已刪除的數據,請與您的朋友分享!
這篇文章有用嗎?
點擊一顆星來評價吧!
平均評級 / 5。 投票數:



