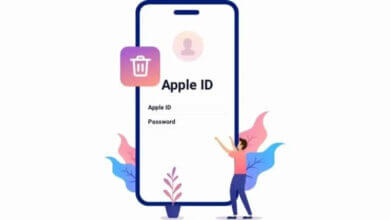如何在沒有電腦的情況下解鎖 iPad [支持 iPadOS 16]

“我鎖定了 iPad mini,但忘記了密碼,現在無法恢復。 由於我不知道要連接什麼電線,如何在不使用計算機的情況下解鎖 iPad 密碼? 任何幫助,將不勝感激。 謝謝!”
您是否曾經忘記過 iPad 密碼? 這本質上意味著您已被鎖定在 iPad 之外,並且您將無法使用該設備執行任何操作。 如果您無法使用計算機,這個問題可能會更加複雜。
如果您遇到同樣的情況,請不要擔心,仍然有幾種方法可以在沒有計算機的情況下解鎖 iPad。 在本文中,我們將向您展示如何使用或不使用計算機解鎖 iPad Pro/Air/mini。 繼續閱讀並立即找到解決方案。
第 1 部分。 如何在沒有計算機的情況下解鎖 iPad
如何使用 Siri 解鎖 iPad
如果 Siri 仍然可以識別您的聲音,您可以使用它繞過 iPad 鎖定屏幕,而無需使用計算機。 具體做法如下:
第 1 步:通過按下主屏幕按鈕並詢問“嘿 Siri,現在幾點了?”來激活 iPad 上的 Siri。 接著說。 Siri 將顯示時鐘,只需輕按它即可。
![如何在沒有電腦的情況下解鎖 iPad [支持 iPadOS 15]](https://www.getappsolution.com/images/20211022_6173035114ce6.webp)
步驟2:在打開的世界時鐘中,單擊“+”圖標添加另一個時鐘。
![如何在沒有電腦的情況下解鎖 iPad [支持 iPadOS 15]](https://www.getappsolution.com/images/20211022_61730351268a6.webp)
步驟3:輸入任意位置並選擇“全選”以獲得更多選項。
![如何在沒有電腦的情況下解鎖 iPad [支持 iPadOS 15]](https://www.getappsolution.com/images/20211022_6173035136f2c.webp)
第 4 步:現在選擇“共享”選項繼續。
![如何在沒有電腦的情況下解鎖 iPad [支持 iPadOS 15]](https://www.getappsolution.com/images/20211022_6173035145873.webp)
步驟 5:在彈出窗口中,點擊消息圖標以共享時鐘時間。
![如何在沒有電腦的情況下解鎖 iPad [支持 iPadOS 15]](https://www.getappsolution.com/images/20211022_61730351580df.webp)
第 6 步:在“收件人”字段中輸入內容,然後點擊“返回”按鈕。
![如何在沒有電腦的情況下解鎖 iPad [支持 iPadOS 15]](https://www.getappsolution.com/images/20211022_6173035168f79.webp)
第 7 步:您的文本將以綠色突出顯示。 只需點擊“+”,然後在下一個界面中選擇“創建新聯繫人”。
![如何在沒有電腦的情況下解鎖 iPad [支持 iPadOS 15]](https://www.getappsolution.com/images/20211022_617303517aa35.webp)
步驟8:現在點擊照片圖標並選擇“添加照片>選擇照片”選項。
![如何在沒有電腦的情況下解鎖 iPad [支持 iPadOS 15]](https://www.getappsolution.com/images/20211022_617303518e215.webp)
第 9 步:這將打開您的 iPad 的圖庫。 之後,按主頁按鈕進入 iPad 的主屏幕。 您的 iPad 現已解鎖。
注意: 此方法僅適用於運行 iOS 10.3.2 的 iPad。 您的 iPad 應該連接到互聯網並且 Siri 已在其上啟用。
如何使用 iCloud 解鎖 iPad
如果您的 iPad 之前啟用了“查找我的”功能,您可以利用此功能通過 iCloud 遠程解鎖設備。 請按照以下簡單步驟操作:
- 導航 https://www.icloud.com/ 在另一台 iOS 設備或您的電腦上,然後使用您的 Apple ID 和密碼登錄。
- 點擊“查找iPhone”,然後在“所有設備”中選擇iPad。
- 單擊“擦除 iPad”,這將擦除設備上的所有數據以及密碼,以便您訪問該設備。
![如何在沒有電腦的情況下解鎖 iPad [支持 iPadOS 15]](https://www.getappsolution.com/images/20211022_61730351b0d6c.webp)
注意: 如果您忘記了 Apple ID 和密碼,此方法將不再適用。 在這種情況下,您無法登錄iCloud官網刪除iPad及其密碼。
如何使用以前的自動擦除設置解鎖 iPad
如果您在 iPad 上設置了“自動擦除”選項,那麼您也許可以使用此功能解鎖 iPad。 從本質上講,此功能允許您在輸入錯誤密碼 10 次時擦除設備。 以下是在 iPhone/iPad 上啟用自動擦除功能的方法:
- 前往“設置”並點擊“Touch ID 和密碼”。
- 向下滾動找到“擦除數據”並啟用它。
![如何在沒有電腦的情況下解鎖 iPad [支持 iPadOS 15]](https://www.getappsolution.com/images/20211022_61730351d420a.webp)
下次您忘記密碼時,輸入錯誤密碼 10 次,iPad 將被刪除並重新聲明為全新設備。
注意: 僅當您的 iPad 被鎖定之前在“設置”中啟用了“自動擦除”時,此方法才有效。
第 2 部分。 如何用電腦解鎖 iPad
如何使用 iPhone Unlocker 解鎖 iPad
如果 Siri 方法不適合您,或者您沒有在 iPad 上啟用“查找我的”或“自動擦除”功能,則解鎖 iPad 的唯一選擇是使用計算機上的第三方解鎖工具。 刪除 iPad 密碼的最佳選擇之一是 iPhone解鎖器。 該工具旨在輕鬆解除 iPad 的屏幕鎖定,無需密碼。
iPhone Unlocker – 無需密碼即可在幾分鐘內解鎖 iPad
- 通過各種屏幕鎖定解鎖 iPad,例如 4 位/6 位密碼、Touch ID、Face ID 等。
- 在不知道密碼的情況下刪除與 iPad 關聯的 Apple ID 和 iCloud 帳戶。
- 非常容易使用,整個過程只需幾個簡單的步驟即可完成。
- 適用於所有 iPad 型號,包括 iPad、iPad Air、iPad mini、iPad Pro 等。
- 完全兼容最新的iOS 16/iPadOS 16。
要使用 iPhone Passcode Unlocker 解鎖 iPad,請下載該程序並將其安裝到您的 PC 或 Mac 上,然後按照以下非常簡單的步驟操作:
步驟 1:在您的計算機上啟動該程序並選擇“解鎖 iOS 屏幕”,然後使用 USB 數據線將 iPad 連接到計算機。

步驟 2:程序檢測到設備後,單擊“開始”,系統將提示您下載最新的固件包。 選擇保存的補丁,然後單擊“下載”繼續。

步驟 3:當固件成功下載到您的計算機後,單擊“開始解鎖”即可開始從 iPad 上刪除屏幕密碼。

此外,您還可以從主界面中選擇“解鎖 Apple ID”選項,然後按照屏幕上的說明從 iPad 中刪除您的 Apple ID/iCloud 帳戶。
注意: 此方法會在解鎖後清除 iPad 上的所有數據和設置。 並且您的設備版本將更新至最新版本。
使用 iTunes Restore 解鎖 iPad
如果您的 iPad 之前已同步到 iTunes,解鎖 iPad 的另一種簡單方法是在 iTunes 中恢復它。 操作方法如下:
- 使用 USB 線將 iPad 連接到電腦,然後啟動 iTunes。
- 當 iPad 出現在 iTunes 中時,單擊“恢復 iPad”。
- 在出現的彈出框中單擊“恢復”以確認操作。
- iTunes 將擦除設備並安裝最新的 iOS 版本。
![如何在沒有電腦的情況下解鎖 iPad [支持 iPadOS 15]](https://www.getappsolution.com/images/20211022_61730352937d2.webp)
恢復過程完成後,iPad 及其密碼將被刪除,然後您可以將設備設置為新設備,甚至設置新密碼。
注意: 此方法僅適用於您之前已將 iPad 與 iTunes 同步的情況,並且會導致全部數據丟失。
使用 DFU 恢復解鎖 iPad
如果上述解決方案均無效,您可以嘗試將iPad置於恢復模式/DFU模式來解鎖iPad。 您需要執行以下操作:
步驟 1:在您的計算機上下載並安裝最新版本的 iTunes。
步驟 2:關閉您的 iPad,並根據設備型號將其置於恢復模式。
- 適用於配備面容 ID 的 iPad:按下然後鬆開調高音量按鈕。 按下並釋放音量調低按鈕。 然後繼續按住頂部按鈕,直到您的 iPad 進入恢復模式。
- 適用於帶主頁按鈕的 iPad:同時按住主屏幕按鈕和頂部按鈕,直到您的 iPad 進入恢復模式。
![如何在沒有電腦的情況下解鎖 iPad [支持 iPadOS 15]](https://www.getappsolution.com/images/20211022_61730352b203e.webp)
步驟3:iTunes將檢測您的iPad並為您提供“恢復”或“更新”設備的選項,選擇“恢復”。
![如何在沒有電腦的情況下解鎖 iPad [支持 iPadOS 15]](https://www.getappsolution.com/images/20211022_61730352c5da7.webp)
恢復過程完成後,您的 iPad 將被解鎖,您可以將設備設置為新設備。
注意: 此方法要求您在計算機上安裝最新版本的 iTunes。 與 iTunes 恢復類似,它也會清除 iPad 上的數據和設置。
第 3 部分:保護 iPad 免遭竊賊解鎖的技巧
正如您所看到的,無論是否有計算機,解鎖鎖定的 iPad 都非常簡單。 如果您的 iPad 丟失或被盜怎麼辦? 如何保護您的 iPad 不被小偷解鎖? 以下是您可以遵循的一些有用提示:
- 從鎖定屏幕禁用 Siri:在您的 iPad 上,導航至設置 > Touch ID 和密碼,然後在“鎖定時允許訪問”部分中,關閉 Siri。
![如何在沒有電腦的情況下解鎖 iPad [支持 iPadOS 15]](https://www.getappsolution.com/images/20211022_61730352e9d57.webp)
- 啟用“查找我的 iPad”功能:確保您的 iPad 上啟用了“查找我的”功能。 前往“設置”>“iCloud”>“查找我的 iPad”並將其打開。 另外,打開“發送最後位置”選項。
![如何在沒有電腦的情況下解鎖 iPad [支持 iPadOS 15]](https://www.getappsolution.com/images/20211022_6173035307685.webp)
- 設置強屏幕密碼:始終建議添加強字母數字密碼以保護您的 iPad。 為此,請轉至“設置”>“觸摸 ID 和密碼”>“更改密碼”。 選擇“Custome Alphanumeric Code”並設置一個強密碼。
![如何在沒有電腦的情況下解鎖 iPad [支持 iPadOS 15]](https://www.getappsolution.com/images/20211022_61730353187b1.webp)
結論
現在您已經了解瞭如何使用或不使用計算機來解鎖 iPad 密碼。 其中一些方法不僅可以刪除 iPad 密碼,還可以擦除設備上的所有內容,因此您最好確保之前已經備份了 iPad。 然後解鎖後,您可以從備份中恢復 iPad。 如果您想有選擇地從備份中恢復數據,我們建議您嘗試使用專業的數據恢復工具——iPhone Data Recovery。 此程序可以幫助您從 iPhone/iPad 或從 iTunes/iCloud 備份恢復數據。 為什麼不試試呢?
這篇文章有用嗎?
點擊一顆星來評價吧!
平均評級 / 5。 投票數: